インストールしたアプリケーションを見てください。それらの多くがKで始まる場合 - あなたはKDEにいます。それらの多くがGで始まっているなら、あなたはGnomeにいます。真剣に。 (両方ともインストールした場合はあまり正確ではありません)。
あなたがあなたのコンピュータ設定パネルのバージョン情報ページに行くならば、それはあなたにいくつかの手がかりを与えるべきです。
あるいは、GnomeまたはKDEのスクリーンショットについては、Google Imagesを見てください。デスクトップ環境の基本的な外観を見れば、それは明らかなはずです。
端末を開き、次のように入力します。
echo $DESKTOP_SESSION
最も一般的なデスクトップ環境の簡単な選択と説明をお見せします。
Unity
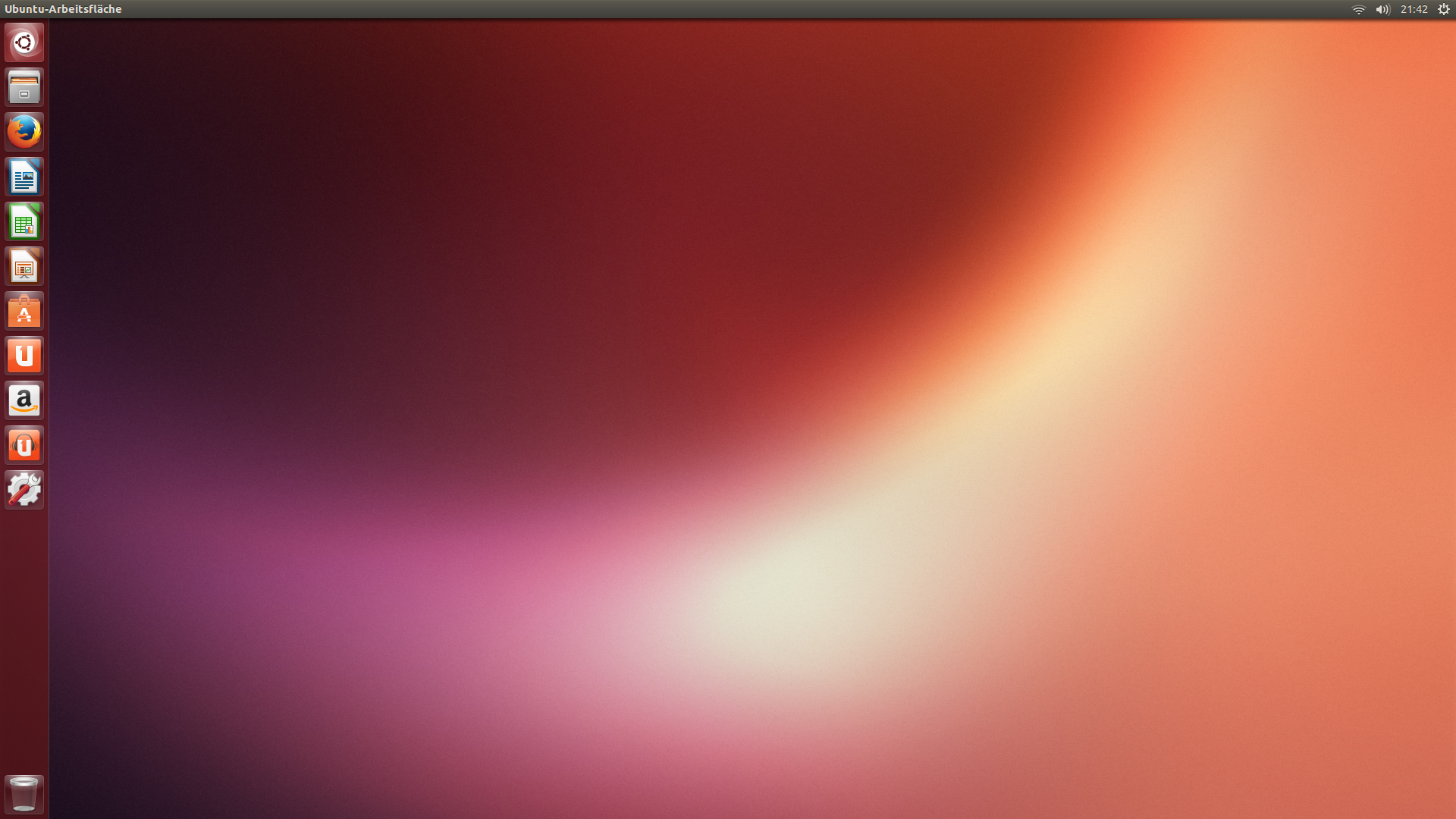
UnityはCanonicalによって開発されました。それは右の時計を含んでいる一番上のバーと検索/メニュー・ウィンドウを立ち上げる左のボタンを持っています。画面の左側にランチャーがあります。
デフォルトのテーマカラーはパープル/オレンジ/ブラウンです。
ロゴはUbuntuのロゴと同じです。
Gnome 3

Gnome 3は、Gnomeデスクトップ環境における3回目の繰り返しです。それはほとんどのアプリケーションを含むフルスクリーンウィンドウを表示する時計と左にメニューボタンが付いている上部のバーを備えています。
デフォルトのテーマは、一般的な要素ではかなり黒く、かなり暗いですが、ウィンドウは薄い灰色です。
ロゴは足です。 4本のつま先で。
MATE (Gnome 2のフォーク)

MATEはGnome 2のフォークです。2つのバーがあり、1つは画面の上部に、もう1つは下部にあります。一番上のメニューにはメインメニュー(3つの項目、アプリケーション、場所、システムのドロップダウン)、いくつかのスターター、そして一番右の時計があります。下のバーにはウィンドウリストとデスクトップスイッチャーがあります。最初の3つとは異なり、デフォルト設定ではデスクトップ上にアイコン(コンピュータ、ホーム、ゴミ箱、そしてリムーバブルメディア)があります。システムメニューにアバウトダイアログが表示される場合があります。
デフォルトのテーマは、緑または青のアクセントを使用した明るいテーマです。
ロゴはそれらを交差させる矢印の付いた2つの円です。
XFCE
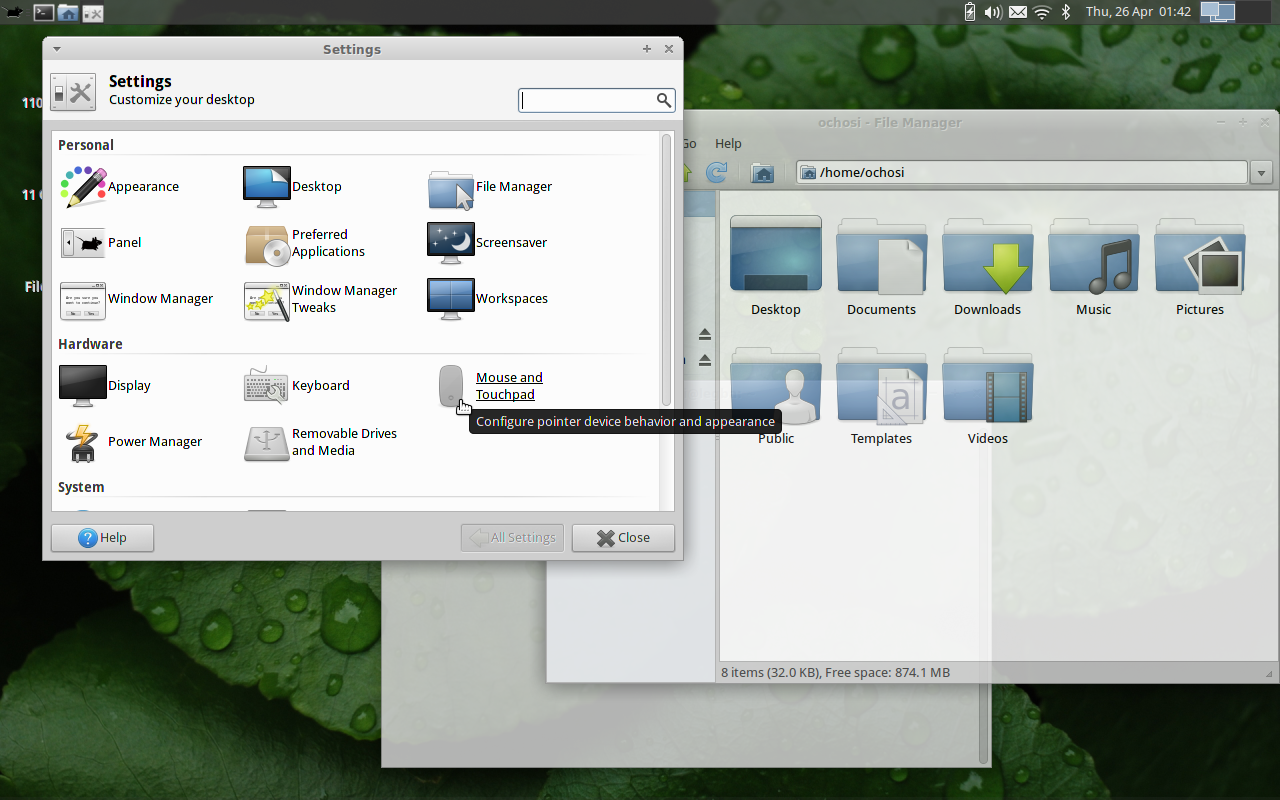
XFCEは常にGnome 2の小さな兄弟と見られてきましたが、それを言うべきではありません。これはMATE/Gnome 2と非常によく似ていて、2つのものと混同しやすいでしょう。デフォルト設定はMATE/Gnome 2と似ていますが、上のバーのメニューはアイコンにすぎませんが、構造は似ています。
ロゴはマウスです。
KDE

KDEは最も古いデスクトップ環境の1つです。それはメインメニュー(アイコンとして)、ウィンドウリストと時計を含むスクリーンの一番下にバーを呼び物にします。メインメニューはカテゴリ別に分類された大きなドロップアップメニューです。
デフォルトのテーマはとても明るく、磨かれたガラスのように見えます。
ロゴは "K"、時にはドラゴンです。
シナモン

シナモンは、Gnome 3をベースにしています。メニューボタン、ウィンドウリスト、および時計が含まれているため、KDEに似た下部バーがあります。メインメニューもカテゴリ付きのドロップダウンです。
デフォルトのテーマはとても緑がかっています。
その他
幸いなことに、そこにはもっとたくさんのデスクトップ環境がありますが、これは最も一般的に使用されているものを簡単に概観するでしょう。
簡単な方法#1:一番上の行に "System"メニューエントリがあり、 "About Gnome"というメニュー項目があるなら、おそらくGnomeを実行しているでしょう。
簡単な方法#2:
ps -ef | grep gnome
私はecho $XDG_CURRENT_DESKTOPを使います
考えられるすべてのLinuxディストリビューションで100%有効なソリューションであるかどうかはわかりませんが、これまでのところ十分に有効であることが証明されています。
私が見つけた最高のツールをテストしました
- Linux MintでGNOMEがインストールされている。
- Linux Mint Live USBでのGNOME。
- Linux MintでのMATE。
- Lubuntu下のLXDE。
- Puppy LinuxでのJWM(JWMはデスクトップ環境ではなく、スタッキングウィンドウマネージャです)。
私の結果:
(まあまあ)
env | grep DESKTOP_SESSION=- DESKTOP_SESSION = gnome
- DESKTOP_SESSION = gnome
- DESKTOP_SESSION = default.desktop
- DESKTOP_SESSION = Lubuntu
- (無)
(まあまあ)
echo $GDMSESSION- ノーム
- ノーム
- (無)
- ルブンツ
- (無)
(まあ、でも完璧じゃない)
pgrep -l "gnome|kde|mate|cinnamon|lxde|xfce|jwm"ps -A | egrep -i "gnome|kde|mate|cinnamon|lxde|xfce|jwm"- (OK)
- (OK)
- (OK)
- (違う)
- (なし)&(OK)
(非常によく、しかし完璧ではありません)
HardInfo- (何も);
- GNOME 2.32.0
- MATE
- LXDE(ルブンツ)
- 不明(ウィンドウマネージャ:JWM)
結論:HardInfoとコマンドの組み合わせ
ps -A | egrep -i "gnome|kde|mate|cinnamon|lxde|xfce|jwm"
おそらく望ましい答えを与えるでしょう。
これはあなたのGUIを決定するための良いコマンドです:
pgrep -l "gnome|kde|mate|cinnamon|lx|xfce|jwm"
このコマンドは役に立ちそうです。
ls /usr/bin/*session*
- gNOMEでは/ usr/bin/gnome-session(など)を返します。
- in MATEは/ usr/bin/mate-sessionを返します(その他)。
- lXDEでは/ usr/bin/lxsessionを返します(その他)
- xFCEでは/ usr/bin/xfce4-sessionを返します(その他)。
- jWMで/ usr/bin/icewm-sessionを返します(jwm-sessionである必要がありますか。
- Open Shell端末/コンソール
- 下記の文を入力してEnterを押してください
printenv XDG_CURRENT_DESKTOP
- 環境変数XDG_CURRENT_DESKTOPはどのデスクトップを持っているかを教えます
上のスクリーンショットで、新しいユーザーはKDEとGnomeの違いを認識できないかもしれません。デスクトップや開いているアプリの色ではなく、デフォルトパネル(Gnomeの場合は上、KDEの場合は下)の位置を確認します。
端末またはコンソールでは、次のコマンドを実行できます。
pgrep -l "gnome|kde|mate|cinnamon"
または
ps -A | egrep -i "gnome|kde|mate|cinnamon"
より多くの行に表示される項目が答えになるはずです。
インストールされているDEのバージョンを知るには、Synapticを開き、その名前を[クイックフィルタ]ボックスに入力します。 「インストール済みバージョン」の下に答えがあります。その横にある「最新バージョン」の下に、更新可能なもののうち最高のものが表示されます(少なくとも「再ロード」をクリックし、安定したソフトウェアのみを考慮した場合)。無効 - )。 Synapticの代わりに、考慮されているディストリビューションがPackageKitまたは他の同様の解決策を使用しているならば、役に立つはずです。
あなたはHardInfoを実行することができます。少なくともLinux Mintでは、デフォルトで準備ができています。または(Synapticなどから)インストールすることもできます。
あなたはそれを実行することができます:
- メインメニュー>検索ボックス> hardinfoから
- メインメニュー>すべてのアプリケーション>システムツールまたは管理>システム情報から
- メインメニューから>すべてのアプリケーション>すべて>システム情報、または
- 端末またはコンソールから> hardinfo> enter、または
- 「アプリケーションの実行」ダイアログ(Alt + F2)> hardinfo> Enterから。
HardInfoが開いたら、「オペレーティングシステム」項目をクリックして「デスクトップ環境」の行を見てください。
最近では、GNOMEやKDE以外にも、MATE、Cinnamonなどがあります。
私はKDEでもテストをしてきましたが、結論は次のとおりです。
a)HardInfoによるグラフィカルな方法:答えは通常 "Operating System"> "Desktop Environment"にありますが、そうでなければ "Environment variables"を見ることができます。 HardInfoは、KDE以外のすべてのテスト済みディストリビューションに対応していますが、簡単かつ迅速にインストールできます(Linux Mint 13では2つのパッケージのみ)。
b)コマンドライン。このコマンドでは、
ps -A | egrep -i "gnome|kde|mate|cinnamon|lx|xfce|jwm"
より多くの行に表示される項目が答えになるはずです(描画がある場合は「session」の項目を解決する必要があります)。
システムヘルプガイド(通常は「システム」メニューの下)を開き、タイトルが何であるかを見てください。