Windows 7のファイルとプリンターの共有が機能しない
数日前まで問題はありませんでしたが、Windows 7ではファイルとプリンターの共有を使用できませんが、ネットワーク上の他のすべてのユーザーは使用できます。
変更を加えたプログラムをインストールしたか、Windowsサービスを無効にした可能性があります! (同様:プロキシー、...)
今:
ネットワーク上のすべてのユーザーにpingを実行できます。
誰もが私にpingすることができます。
Windows 7の "ネットワーク"でコンピューターが表示されないため、ファイルとプリンターの共有を使用できません。
誰もがWindows 7の「ネットワーク」で私のコンピューターを見ることができ、ファイルとプリンターの共有も使用できます。
LANメッセンジャープログラムを使用すると、テキストチャット、ビデオチャット、ファイル転送が可能になります。
ネットワーク上の他のコンピューターを表示し、Windows 7のファイルとプリンターの共有を使用するようにコンピューターを構成するにはどうすればよいですか?
これらのスクリーンショット、たぶん助けてください:
別のコンピューターにpingして、ファイル共有を試みます: https://i.imgbox.com/aaeqeNwz.jpg
ネットワーク上の別のコンピューターのスクリーンショット(192.168.0.244): https://i.imgbox.com/aagRRAaH.jpg (my ip is:192.168.0.228 [Acer-EMRA-PC])
そして1つの面白いこと:IPでコンピューターが見えない 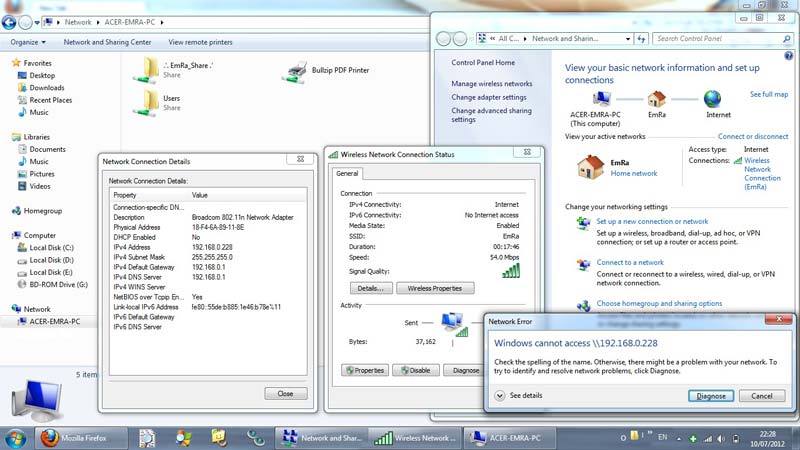
Windowsのファイル/プリンタの共有を妨げる要因は数多くあります。残念ながら、非常に多くの要因があるため、特定のシナリオで正確な原因を解明するには、いくつかのテストが必要になる場合があります。
TL; DR/DIY:概要にスキップ
ワークグループ/ホームグループ
Windows Vistaでは、ファイル/印刷共有の動作方法が変更されました。 XPのように同じワークグループ名を設定するだけでなく、ホームグループも作成し、ネットワークを設定する必要がありますtype(public/private(home)/ domain)。
ファイル/プリンタ共有の設定shouldデフォルトで簡単ですが、設定の変更やサードパーティのセキュリティソフトウェアの使用を開始すると、非常にトリッキーになります すべてが正しく設定されていることを確認してください 多くの要因があるので、再び。
共有する場合は、ネットワークタイプをprivateに設定します。共有したくない場合は、ネットワークタイプをpublicに設定します。直感に反するように見えるかもしれませんが、それは理にかなっています。パブリックネットワークでは、共有設定をロックダウンしたいが、プライベートネットワークではもっと緩やかな共有が必要です。
サービス
ファイルとプリンタの共有を正しく完全に機能させるために4 Windowsサービス必須が実行されている必要があります。
- コンピュータブラウザ
- サーバ
- TCP/IP NetBIOSヘルパー
- ワークステーション
サービスを開くMMCスナップイン(services.msc)を実行し、それらが実行中であり、自動開始に設定されていることを確認します。もう一度ネットワークプレースを開いて更新します。うまくいかない場合は、1〜2分後にもう一度やり直してください。
個人的には、ファイル/プリンタ共有を使用していない場合でも、これらの無関係なサービスが常に実行されるのは好きではありません。そのため、2つのバッチファイルを作成して、個々のサービスを手動で開始または停止することなく、必要に応じてオンとオフを切り替えられるようにしました。
::LANOn.bat:
net start browser
net start server
net start lmhosts
net start lanmanworkstation
::LANOff.bat:
net stop browser
net stop server
net stop lmhosts
net stop lanmanworkstation
アダプター設定
サービスに加えて、NetBIOSもネットワークアダプターで有効にする必要があります。

これは明白なステップのようですが、特に複数のネットワークアダプターがインストールされている場合は、ファイル/プリンターの共有がインストールされ、アクティブなネットワークアダプターに対して有効になっていることも確認してください。

また、特に変更する必要がない場合は、DNS設定がデフォルトであることを確認してください。これらの設定は、LANとの間の可視性に影響を与える可能性があるためです。

最後に、システム名とドメイン/ワークグループがネットワークに対して正しく構成されていることを確認してください。例えば:

[〜#〜] nb [〜#〜]:コンピューターとワークグループの名前が有効であることを確認します。公式のWindowsインターフェイスでは、無効な文字を使用したり、文字が長くなりすぎたりするのを防ぎますが、サードパーティのソフトウェアが必ずしもそれを防ぐわけではありません。これにより、ネットワーク検出で問題が発生する可能性があります。
ポート
ファイル/プリンタ共有のもう1つの一般的な原因 機能しない は、ファイアウォールが必要なポートを閉じることです。 Windowsファイル/プリンタ共有 必須 TCP and UDPポート135-139が開かれる。
セキュリティソフトウェア(ファイアウォール、アンチウイルス、プロキシプログラム)をチェックして、必要なポートがブロックされていないであることを確認します。ファイル/プリンタ共有はこれまで 潜在的な脆弱性 であり、頻繁にロックダウンされていました。 ShieldsUP! でテストを実行できます。
セキュリティソフトウェア
最近、ファイアウォール、ウイルス対策などのセキュリティソフトウェアの設定をインストールまたは変更しましたか?これらの種類のプログラムは、多くの場合、OSのさまざまな側面をいじって物事をロックします。「プライバシー」設定などを設定すると、Windowsの側面がブロックまたは無効になる場合があります。たとえば、 [〜#〜] wwdc [〜#〜] (Windows Worms Doors Cleaner)は、Windows XPを強化する優れた方法ですが、セキュリティを最大に設定すると、無効化の副作用が生じます。 F&P共有、タスクスケジューラ(およびプリフェッチャー)など.
共有に関連するオプションについては、セキュリティプログラムの設定を確認してください。
また、しばらく前に何かを変更した場合に備えて、Windowsファイアウォールが正しく構成されていることを確認してください。ファイル/プリンタ共有が正しく機能しているシステムからのファイル/プリンタ共有の 完全なリスト (デフォルト)のWindowsファイアウォールルールと比較できます。
ミザリー、ミートカンパニー
他の多くの人々がファイル/プリンタ共有で同様の問題を抱えています。
これらすべての人々 は、残りのネットワークの構成と一致するようにネットワーク構成(public/private/home/homegroup/etc。)を変更するか、Windowsファイアウォールをリセット/無効にする(またはこの回答にリストされている他の項目の1つ)。 file にリンクしている1人が、この問題の解決に役立つ場合とそうでない場合があります。
この人 はWindowsファイアウォールルールをリセットすることで修正されたファイル/プリンター共有に問題があり、デフォルトの共有設定を変更することを含むいくつかの手順を示すガイドがそのスレッドにリンクされています助けることになっています。
このスレッド では、TCP/IPスタックのリセットが 無関係な要素の削除6to4アダプター のように提案されました。
公式回答
ネットワーク探索 は、コンピューターがネットワーク上の他のコンピューターとデバイスを認識(検索)できるかどうか、およびネットワーク上の他のコンピューターがコンピューターを認識できるかどうかに影響を与えるネットワーク設定です。既定では、Windowsファイアウォールはネットワーク探索をブロックしますが、有効にすることもできます。
少なくとも一時的な診断手順として、 アンチウイルスをオフにする およびWindowsファイアウォール。それはあなたが考えるほど簡単ではありません。 全体の1分のビデオ を実行する方法を示す必要があります。
Thesepeople Windowsファイアウォールを完全に無効にすることで解決しました。
以下は、ネットワークでの File/Print Sharing と コンピュータが表示されない の修正について説明している2つの公式Microsoftヘルプページです。また、2つのトラブルシューティングツールがあります。これらの問題を解決するための [1][2] です。
資源
Tom's Guideは 記事 でファイル/プリンタ共有のトラブルシューティングを行い、上記のステップのほとんどをカバーしています。
Microsoft ファイル/印刷共有に関するFAQ
Microsoftの Fix It Center には、多数の自動トラブルシューティングツールがあります。ベータ中にコピーを取得しなかった場合でも、 オンラインバージョン を使用できます。
概要
ファイル/プリンタの共有が機能しない場合は、次のことを確認してください。
ファイル/プリンタ共有が正しくインストールされ、すべての方法で有効になっています:サービス、NIC、ポート
すべて設定は正しく、コンピュータ名、ワークグループ名、ネットワークの種類、ネットワーク設定など、ネットワークの他の部分と一致しています
セキュリティソフトウェア(サードパーティかどうかにかかわらず)が適切に構成、無効化、またはアンインストールされています
結局のところ、システムがまだ混乱していて、ファイル/プリンタの共有がstill正しく機能していない場合は、一般的な修正方法 chkdsk 、 sfc 、 systemrestore 、 repair install 、あるいは reinstalling です。
他のコンピュータはWindows 7ではないことをコメントから理解しているので、それらはすべてXPであると想定しています。
XPをWindows 7またはVistaで検出または検出するには、次をインストールする必要があります。
Link Layer Topology Discovery(LLTD)Responder protocol 。
このプロトコルがなければ、XPおよびVista/7は同じ発見「言語」を話しません。
[編集]
誤解:すべてのコンピューターがWindows 7の場合、そのような問題のソフトウェア上の理由はありません。だから私は次の提案を残しています:
- 問題が発生する前のシステムの復元ポイントに復元します。
それ以降にWindows Updateが行われたかどうかも確認するため、一部の更新をブロックする必要がある場合があります。 - 製造元のWebサイトにある最新バージョンでネットワークカードドライバーを更新する
- システムファイルチェッカー を使用してシステムの整合性を確認します
TCP/IPスタックをリセットします。
netsh int ip reset C:\ netsh.log.txt
netsh winsock reset
すべての場合において、オペレーティングシステムで遊ぶ前に必ずバックアップを取ってください。
このコンピュータのDNSが機能していないようです。関連する設定を確認してください。
- Startをクリックします。 [検索の開始]ボックスにncpa.cplと入力します。
- 使用している接続を右クリックし、[プロパティ]を選択します。
- IPv4プロトコルをダブルクリックします。
- IPアドレスとDNSサーバーが自動的に取得されるように設定されていることを確認します。
- DNSが既に自動的に取得されている場合は、[次のDNSサーバーアドレスを使用する]を選択し、ルーターのアドレスを入力することをお勧めします。
結果を確認してください。それでも問題が発生する場合は、hostsファイルを確認してください。
- [スタート]ボタンをクリックし、[検索の開始]ボックスにドライバーを入力して、Enterキーを押します。
- 検索結果に表示されるドライバーのエントリをクリックします。ドライバーの横のアイコンがフォルダーになります。
- ウィンドウが表示され、上部のアドレスバーにWindows> system32>ドライバーが表示されます。 etcフォルダーをダブルクリックします。
- Hostsファイルを見つけて右クリックし、[名前の変更]をクリックします。
- Oldhostsと入力し、Enterキーを押します。次のエラーメッセージが表示された場合は、[続行]をクリックしてください。
- この操作を確認する必要があります。
- 管理者パスワードまたは確認を求められたら、パスワードを入力するか、[続行]をクリックします。
- コンピュータを再起動して、変更が有効になることを確認します。
上記の解決策が役に立たない場合は、ネットワークを共有として指定するこのソリューションを試してください。
- コントロールパネルを開き、[管理ツール]を選択します。
- ローカルセキュリティポリシーを開き、左側のペインで[ネットワークリストマネージャーポリシー]を選択します。メインビューで、ネットワークを右クリックして[プロパティ]を選択します。
- [ネットワークの場所]タブを選択し、場所の種類をプライベートに変更します。
- ネットワークのプロパティで、[Microsoftネットワーク用クライアント]がオンになっていることを確認します。そうでない場合は、それを確認して再起動します。
お役に立てれば。
非表示のデバイスをネットワークアダプターから削除してみてください。
まずデバイスマネージャーでview > 'show hidden devices'を押す必要があります
- デバイスマネージャーに移動
- ネットワークアダプター
- すべてを削除
それらのすべてをアンインストールします(いくつかはできません、気にしないでください)。次に、任意のアダプターでマウスの右ボタンを押し、scan for new devicesを確認します。これが機能しない場合は、ネットワークアダプターのファイルと印刷サービスをアンインストールしてから、再インストールして再起動します。これで問題が解決することを願っています。
非常に簡単にこれを引き起こした可能性のあるネットワークサービスを混乱させる何かをインストールした場合。
Proxifierはネットワークトラフィックを混乱させるので、犯人になる可能性があります。Proxifierを削除して、デフォルトの設定に戻ってください。
アンインストールとインストール:Microsoftネットワーク用のファイルとプリンターの共有により、上記のすべてを試してアンインストールしてインストールした場合でも問題が解決しましたNICドライバー。ドメイン上のPC)

ファイアウォールの設定を確認します。コントロールパネル\すべてのコントロールパネルの項目\ Windowsファイアウォール\許可されたプログラムファイルと印刷の共有の両方の列にチェックマークを付けました(プライベートとパブリック)。コアネットワーキング?ネットワーク探索?
進んで、アウトバウンドルールを確認してください。
ネットワークアダプターから「ファイルと印刷の共有」をアンインストールしてから再インストールしてみてください。しかし、ロリーはおそらくProxifierについて正しい