Windowsタスクバーの自動非表示ステータスを切り替える方法
デスクトップでWindows 8を使用しています。現在、マウスをタスクバーの上に移動し、右クリックして、プロパティをクリックし、タスクバーを自動的に非表示にして、[OK]をクリックする必要があります。このステータスを1日に何度かオンとオフの間で切り替えたい場合、これは本当に大変です。実際、それは機能しないので、デフォルトでオンのままであり、私がそれを必要としないとき、多くの画面領域を浪費します。
もっと良い方法はありますか?
(それが役立つ場合は、自動ホットキーを使用します。)
問題を解決するためのAutoHotKeyスクリプトは次のとおりです。
VarSetCapacity(APPBARDATA, A_PtrSize=4 ? 36:48)
Space::
NumPut(DllCall("Shell32\SHAppBarMessage", "UInt", 4 ; ABM_GETSTATE
, "Ptr", &APPBARDATA
, "Int")
? 2:1, APPBARDATA, A_PtrSize=4 ? 32:40) ; 2 - ABS_ALWAYSONTOP, 1 - ABS_AUTOHIDE
, DllCall("Shell32\SHAppBarMessage", "UInt", 10 ; ABM_SETSTATE
, "Ptr", &APPBARDATA)
KeyWait, % A_ThisHotkey
Return
タスクバーの自動非表示切り替えキーを設定できる「タスクバーコントロール」というプログラムを見つけました。
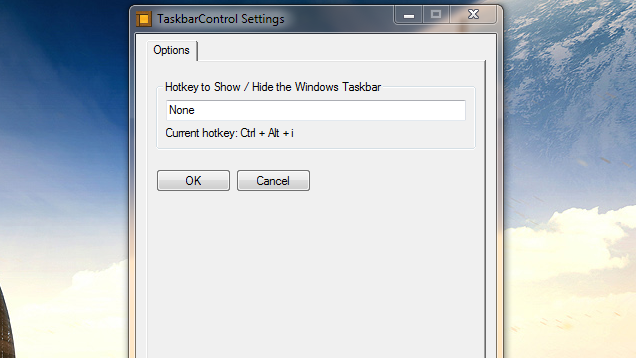
注:現在のウィンドウでスペースを自動的に埋める場合は、「タスクバーの自動非表示制御」バージョンをダウンロードしてください。
少し前に見つけたこの小さなプログラムを試してください。すごい。 Alt-Tでタスクバーの表示/非表示を切り替え、ウィンドウで起動するように設定することもできます。
http://www.aviassin.com/taskbareliminator
タスクバーエリミネーターと呼ばれ、Win7とWin 8の両方で動作します。
Cmdプロンプトから、または.cmdでタスクバーを自動的に非表示にするには。バットファイル:
Windows 7(StuckRects2)
powershell -command "&{$p='HKCU:SOFTWARE\Microsoft\Windows\CurrentVersion\Explorer\StuckRects2';$v=(Get-ItemProperty -Path $p).Settings;$v[8]=3;&Set-ItemProperty -Path $p -Name Settings -Value $v;&Stop-Process -f -ProcessName Explorer}"
Windows 10(StuckRects3)
powershell -command "&{$p='HKCU:SOFTWARE\Microsoft\Windows\CurrentVersion\Explorer\StuckRects3';$v=(Get-ItemProperty -Path $p).Settings;$v[8]=3;&Set-ItemProperty -Path $p -Name Settings -Value $v;&Stop-Process -f -ProcessName Explorer}"
説明
この値を格納するレジストリキーは、他の多くの設定も格納します。このレジストリ設定の位置9(コマンドの$v[8])のみを変更したいので、他の設定を保持する必要があります。
通常はcmdから、reg addコマンドを使用してレジストリを変更するだけで十分ですが、Powershellを使用すると、同じレジストリキーに保存されている他の設定を簡単に保存できます。
変更を有効にするには、エクスプローラーも再起動する必要があります。 Windowsはエクスプローラーが停止すると自動的に再起動するため、Stop-Processを使用します。
注:この変更を元に戻すには、上記のコマンドで$v[8]=3を$v[8]=2に変更します(タスクバーを常に表示したい場合)。
グレーからAutoHotKeyスクリプトを取得してWin 8.1で動作させることができなかったので、作成しました。これを.ahkファイルに入れます
Windows 8.1バージョン:
Run, %SystemRoot%\System32\rundll32.exe Shell32.dll`,Options_RunDLL 1
WinWait, Taskbar and Navigation properties,
IfWinNotActive, Taskbar and Navigation properties, , WinActivate, Taskbar and Navigation properties,
WinWaitActive, Taskbar and Navigation properties,
Send, {ALTDOWN}u{ALTUP}{ALTDOWN}a{ALTUP}{ESC}
Exit
Windows 10バージョン(バージョン10.0.17134.523 1/13/2019でテスト済み):
#NoEnv
#Warn ; Enable warnings to assist with detecting common errors.
SendMode Input ; Recommended for new scripts due to its superior speed and reliability.
Run ms-settings:taskbar
WinWait, Settings,
WinWaitActive, Settings, , 3
if ErrorLevel
{
MsgBox, WinWait timed out.
}
CoordMode, Pixel, Client
WinGetPos, X, Y, Width, Height
;OutputDebug, Width Height %Width% %Height%
; Wait for Settings UI to load
Sleep 500
if (Width <= 735)
{
Send {TAB}{TAB}{space}
}
else
{
Send {TAB}{TAB}{TAB}{space}
}
;Close the settings UI
Sleep 150
Send !{F4}
Exit
(システム上で十分に長くない場合は、スリープ時間を調整する必要があるかもしれません。UIがいつ読み込まれたかを調べるには、スリープ以外にもっと良い方法があると思いますが、理解できませんでした。検出できませんでした。 UIのテキストボックスコントロール。色パターンを検出しようとしましたが、エンドユーザーが配色を制御できます。)
「タスクバーの実際のトグル」
上記のベストアンサーのAutoHotKeyスクリプトは正常に機能します。私のPCで私はそれを組み合わせました
http://www.itsamples.com/taskbar-hider.html
(v1.2)
このタスクバー非表示アプリケーションでは、タスクバーを非表示にするホットキーを選択できます。 AutoHotKey-hotkeyをWin + Aに、TaskBar HiderをWin + Yにマッピングしました。したがって、Win + Y、Win + Aを押すと、誤って一番下のピクセルに戻ったときに、タスクバーが再びポップアップせずに切り替わります。 Win + Yを押すと、Win + Aが再び表示され、マウスカーソルをどこに置いてもそのまま残ります。 1つのキーのソリューションの方が優れていますが、2つのホットキーが非常に接近しているため、非常に扱いやすくなっています。
たぶん、AutoHotKeyだけを使用したより良い(ワンキー)ソリューションがありますか?
はい、タスクバーを非表示/再表示するショートカット "Ctrl + Esc"(デフォルトでは変更可能)を提供する "Hide Taskbar"と呼ばれるこの素晴らしいツールをダウンロードできます
ここからダウンロード