どのXcodeキーボードショートカットを定期的に使用していますか?
どのXcodeキーボードショートカットを定期的に使用していますか?
私は可能な限りキーボードを使用することを非常に信じており(その方がはるかに高速です)、他の人が使用するXcodeショートカットの一部を共有できることを望んでいました。
画面のさまざまな領域を開いたり閉じたりするためのショートカットが役立つはずです。
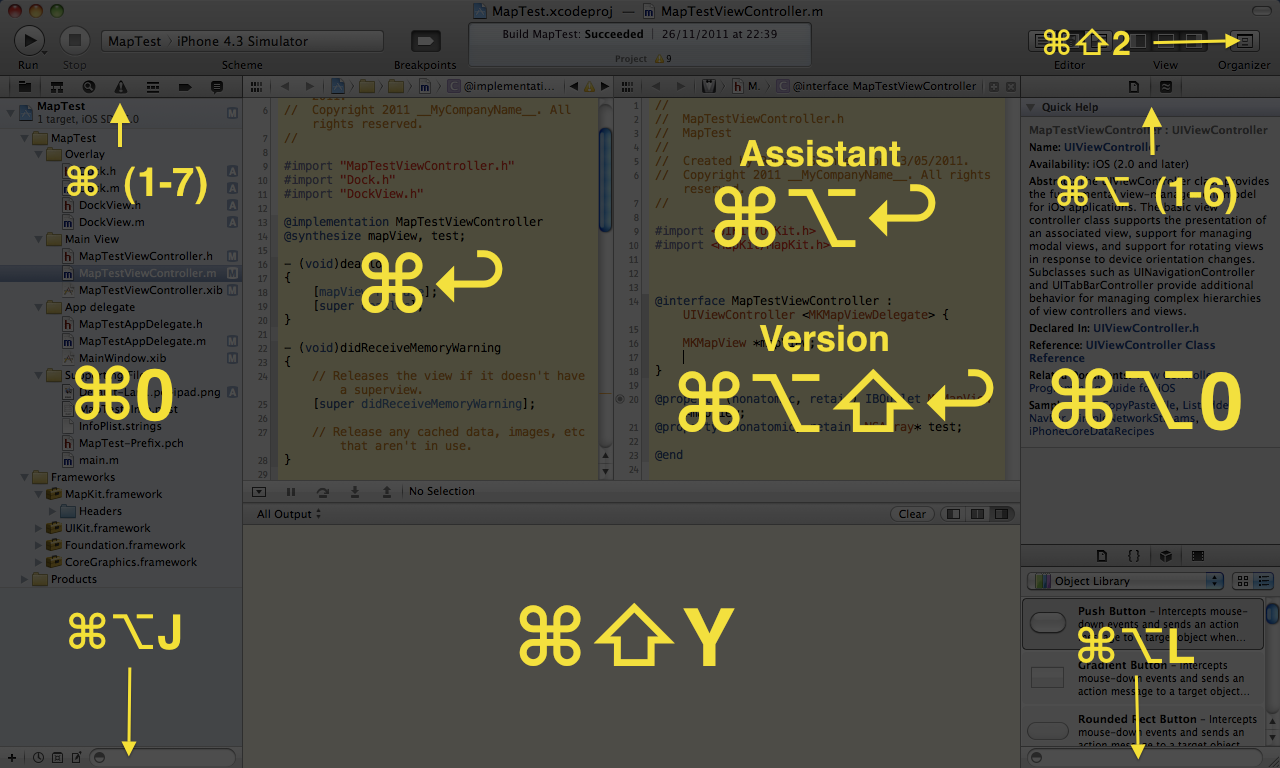
Cmd + Shift + o 「すばやく開く」ダイアログを開きます。このダイアログでは、入力したテキストを含むファイルをすばやく見つけて開くことができます。
新しいバージョン用に更新:
Control + Command + ↑
対応する.h/.mファイルを切り替えるか、または Apple's 独自のドキュメントとして切り替えます。つまり、Jump to Counterpart
command + shift + j
プロジェクトナビゲータで現在のファイルを表示します。使用すると非常に便利です command + control + J Xcodeはナビゲーターに含まれるファイルを自動的に表示しないため、定義にジャンプします。
command/
現在の行、または強調表示されている場合は複数の行をコメント化します。
コードを試しているときに、すばやくコメントしたりコメントを外したりするのに便利です。
再インデント。 Edit > Format > Re-Indentにあり、デフォルトではショートカットはありません(私は Command + Shift + L)。それは天の恵みです。
commandF ファイルを検索する
optioncommandF ファイル内の検索と置換
shiftcommandF プロジェクト全体を検索する
shiftoptioncommandF プロジェクト全体で検索と置換
覚えやすいパターンに注目してください。
Ctrl + Command + ↑ -ヘッダーファイルと実装ファイルを切り替えます。
Command + J (エディターの任意のセクションにフォーカスを移動します)
Control + Command + j
キーワード(メソッド名)を強調表示して、その定義にジャンプします。変数、#definesなどにも機能します。
Command + Shift + Y コンソール用。
私のお気に入りのショートカットの一部は、キーボードショートカットではなく、マルチタッチジェスチャです。 2008年初頭以降のすべてのMacbook、およびMagic MouseまたはMagic Trackpadを搭載したデスクトップは、3本指で上下にスワイプしてヘッダーと実装を切り替え、3本指で左右にスワイプして、ファイル履歴。
便利なショートカットを見つけるには、コンピューターの横にチートシートが最適な方法だと思います。 ココアサムライ には良いものがあります。
XCodeアクションへのキーバインディング
Key Bindings設定ペインのText Key Bindingsタブを使用して、独自のキーボードショートカットを作成します。独自の時間節約。お気に入りのアクションを検索し、ショートカットを追加/編集するだけです!
役に立つかもしれない別のスレッドは here です。
基本的なemacsナビゲーションです。とてもいい感じです。
インターフェイスと実装ファイルを切り替える3本指の垂直スワイプなしでは生きられません。 xcode-4/Lionでそれを見逃した場合は、次の指示に従ってください。